| 画像の取り込み方(等倍切り取り編) |
今回は、インターネット上で見つけた写真などの画像の取り込み方についてご紹介します。
ただ、最初にお断りしておくと、今からご説明する方法は、肉まん父さんが実際に使っている環境での条件ですので、機種やソフトなどが違う方は、少々違う点があることをご了承下さい。
今回の肉まん父さんが使用している環境は
Lavie(NECのノートパソコン本体のことです)、
ウィンドウズXP(基本ソフトのことです)、
IE6(インターネットエクスプローラーバージョン6のことです)、
ペイント(ウィンドウズの中に標準で最初から入っている画像ソフトのことです)
です。
では、具体的に説明します。
1、まずインターネットなどで「あなた」が取り込みたい画像や写真が出ている画面にして下さい。今回の例としては、「ゼロからお金を貯めよう」の左上の黄色いロゴを取り込むことにします。
次の画面をパソコン上に表示しました。
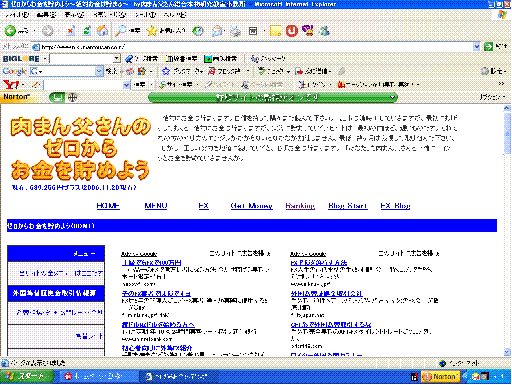
この画面は説明のために本来の大きさの縦横をそれぞれ50%に小さくしています。
2、そしてその画面を表示したままで、パソコンのキーボード上で「プリントスクリーン」というボタンを押して下さい。肉まん父さんのノートパソコンの場合はキーボードの右上に「Ins」という黒文字の表示があるのと同じボタンの下側に青色で「Prt
Scr」という文字が書かれているボタンを見つけました。この青色の表示のボタンは、それだけで押しても意味がありません。それだけで押すと上の黒文字の「Ins」の機能だけが働きますので、ノートパソコンの左下の「Fn」という青文字のボタンを押しながら、同時に「Prt
Scr」の青文字のボタンも押して下さい。
これはデスクトップ型のパソコンであれば、ただ黒文字の「Prt Scr」というボタンだけを押せぱいいのですが、ノートパソコンは少しでもスペースを少なくするために、「テンキー(0〜9までなどの数字を表すボタンのことです)」もキーボードの一番上の方に組み込んでいるだけなど、デスクトップのように右の方にわざわざスペースを設けることができないので、こういうしくみになっています。
この項目の説明だけでは、すでによくわかっている方は「なんで、肉まんは、こんなことをスペースをさいて説明しているのか?」などと、疑問に思うでしょうが、「わからない」方は、「本当に何もかもわからない」のです。
そのことを分かっていない解説書が多すぎるから新たにパソコンを扱う方が、ますます「わからない」ことが増えるのです。
このシリーズはそこのことも考えた解説をしますので、「くどい」表現が増えますがあらかじめご理解下さい。
結論
取り込みたい画像がある画面を表示したまま、
デスクトップ型→プリントスクリーン
ノートパソコン型→「Fn」と「プリントスクリーン」のボタンを同時に押す。
3、次に画面の左下の「スタート」をマウスでクリックすると
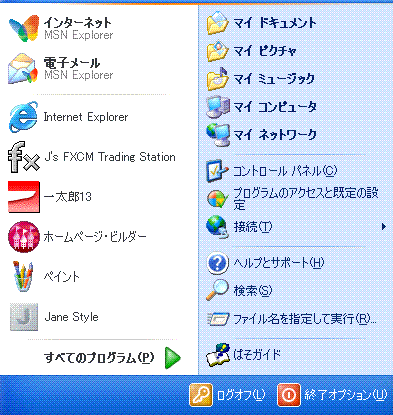
のような画面があらわれますが、その一番下の
「すべてのプログラム」をクリックします。
すると、
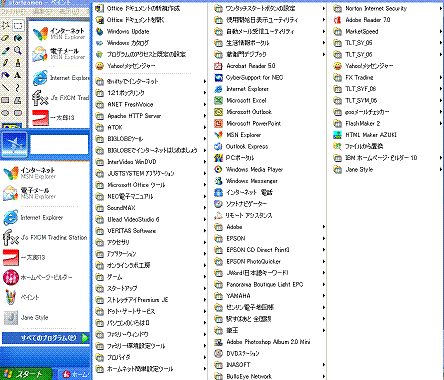
という画面があらわれます(この画像も説明のために縦横を50%に縮小しています)ので、
そのなかの「アクセサリ」という表示がされているところに「あなた」のマウスの矢印か何かの位置表示をすると次の画面があらわれます。
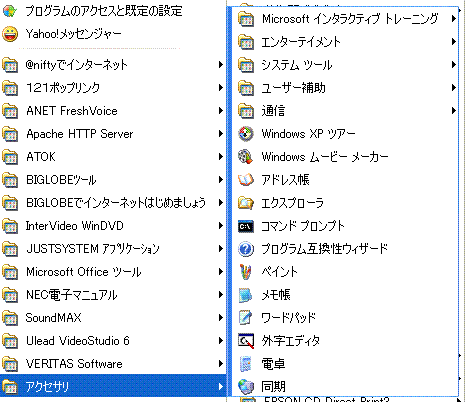
そして、その中の「ペイント」という部分をマウスでダブルクリックをして下さい。
すると、
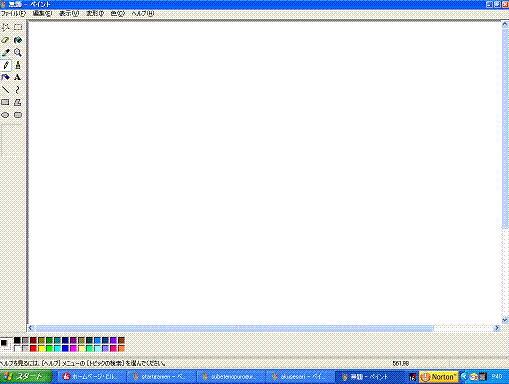
というような画面が現れます(この画面も縦横を50%に縮小しています)。
今までに何回か「ペイント」を利用したことがある人は、違う画面になると思いますので、その時は左上の「ファィル」という項目をクリックして、現れる画面から「新規」の部分を押すと、さらの画面になります。
その際に、今まで表示されていた画面を保存するかどうかの問いかけがありますが、保存するべき画像でない場合は、「いいえ」を選択し、保存するべき画像であれば「はい」を選択して、保存したい場所(フォルダ)に各自で保存しておいて下さい。
結論
「ペイント」の最初の画面を開く。
「スタート」→「アクセサリ」→「ペイント」の新規画面にする。
4、次に左上の「編集」という部分をクリックして、「貼り付け」をクリックして下さい。
すると、さきほど、「プリントスクリーン」で保存していた画面が
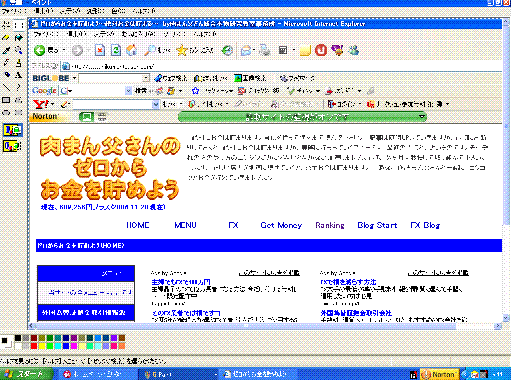
のように出てきます(この画面も縦横を50%に縮小しています)。
この中で、本当に欲しい部分を取り込む作業にうつります。
左上の方にあるアイコン(絵文字)の1番上の左から2番目の点線の横長の長方形をクリックして下さい。そして取り込みたい画像の左上と右下の取り込みたい部分の左上と右下の2カ所でクリックして下さい。間違えた場合は、その範囲外でマウスの左クリックをすれば、何回でも取り込みたい画像の範囲指定のやり直しが出来ます。その時に注意して欲しいのは、右下の方に表示される取り込む画像の大きさを確認しておいて下さい(肉まん父さんの画像では単位はピクセルで表示されています)。
すると、こうなります。
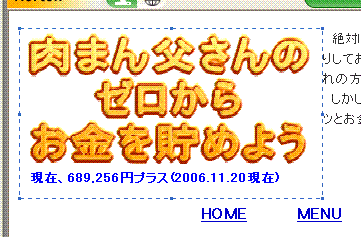
このようになれば、左上の「編集」を押して中の「コピー」を押して下さい。
次に、左上の「ファイル」ボタンをおして、「新規」を押し、今の欲しい部分をとりこんだもとの画面を保存するかどうかのメッセージが出ても、「いいえ」を選択します。
すると、
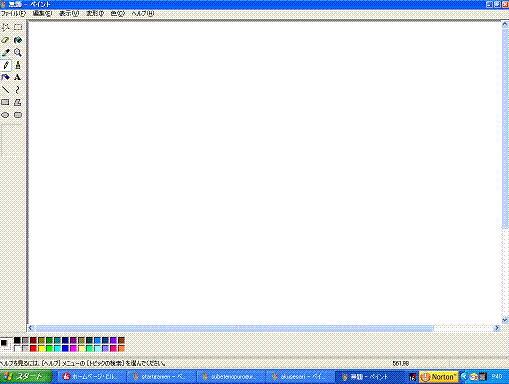
という画面になります。
次に上の「変形」を押してその中の「キャンバスの色とサイズ」というボタンを押し、出てくる画面の幅と高さを記入する横長の長方形に、今の「ゼロからお金を貯めよう」の黄色いロゴのサイズは、幅が292ピクセルで高さが166ピクセルという大きさでしたので、それを入力します。
そして、右にある「OK」を押します。
すると、
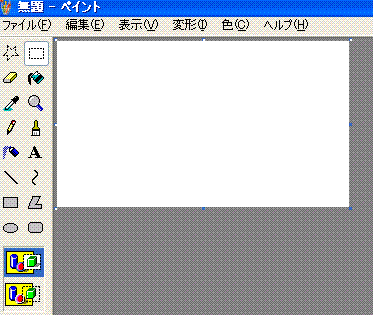
という取り込みしたい画面の大きさに画像枠が変化します。
次に、上の「編集」→「貼り付け」を押して下さい。
すると、
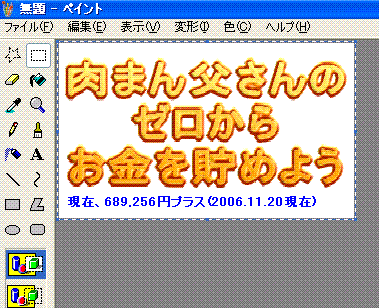
という画面となります。
結論
とにかく説明の画像をよく読んで下さい。ここまでの説明でも、肉まん父さんは疲れました。
5、いよいよフォルダ(保存する場所のこと)に保存する
4まですすんできた画像をいよいよフォルダに保存します。
左上の「ファイル」という部分をクリックして「名前をつけて保存する」をクリックして下さい。
その際に下のファイル形式ですが、普通は「JPEG」というファイル形式で保存します。これは、写真の画質がそのままの状態で保存できます。
しかし、肉まん父さんはすべて「GIF」形式で保存しています。その理由は色は256色に限定されるので、少し画質は落ちますがファイルのサイズ(保存する時に必要な容量のこと)が格段に小さくなるからです。大きなサイズのファイルほど、その差は大きくなります。
肉まん父さんのようにたくさんの画像をブログやホームページにUPする人は、GIF形式での保存をおすすめします。
そのほうが、この頁もそうなのですが、画像がやたらたくさんある頁でも読者様がひらく時にも重くなりにくいからです。
では、実際に保存しましょう。
ファイル名は「肉まん父さんのロゴ」で保存しましょう。このときに、seesaaなどのブログにUPすることを考えている方は、わかりやすい日本語名などで保存するといいです。
しかし、ホームページにUPする場合は、「nikumanlogo」というようにアルファベットで保存して下さい。
やってみたら、わかるのですが、ホームページにUPする場合は、日本語でのファイル名は普通はUPできません(肉まんも最初はこれでかなり悩みました・・・)。
これで「あなた」の取り込みたい画像は「あなた」のフォルダに無事保管されたことになります。
ここまでで完成です。長々と読んで頂き、ありがとうございました。
本当に初めての方は、実際にこの例の「ゼロからお金を貯めよう」のロゴを取り込んで下さい。
今回は記事としましたので、このロゴを取り込んで「あなた」のサイトで使っても構いません。
ただし、悪用はしないで下さいね(笑)。
ここまでの手順は、肉まん父さんなりにかなり、初心者向けに作成したつもりです。
ただ、数ヶ月前の肉まん父さんのようにここまで読んでも、すぐには覚えきれないと思いますので、1度この頁をプリント(印刷)して、それを見ながら実行されることをお勧め致します。
印刷の仕方は、マウスを右クリックして出てくる画面から「印刷」をダブルクリックしたらいいのです。
実際に肉まん父さんも印刷してみました。A4サイズで10枚ありました。
紙代がもったいないとは思いますが、本当に分からない人にとっては、「印刷」したほうがより早く「画像の取り込み」ができると思っております。
しかし、まだわかりにくいという方は、「肉まん父さんのゼロからお金を貯めよう(FX日記)」のコメント欄に「どこのどの部分がどのようにわかりにくいか」をご記入下さい。
すぐに改善させて頂きます。
またこれ以上にわかりやすい表現のサイトがありましたら、また教えて下さい。表現方法を勉強しに参りたいと思っております。
これからもよろしくお願い致します。
肉まん父さん(今回の記事は疲れました(笑))。
今回の内容の続きを読みたい方々は、
↓1ヶ月で10万円以上稼ぐ方法の↓
「初心者からのブログやホームページの作成運営術(MENU)」に行く
「肉まん父さん.comゼロからお金は貯まる(HOME)」に行く
「人気blogランキング」に行く
|
|
|
|
|
 コツコツと頑張りましょう
コツコツと頑張りましょう コツコツと頑張りましょう
コツコツと頑張りましょう